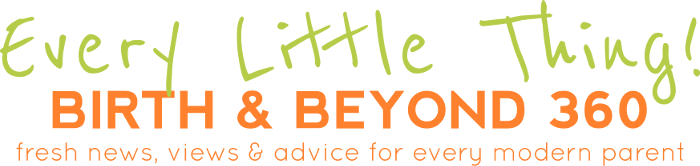What To Do If You Forget Your 192.168 100.1 Password?
Accessing your router's management interface is essential for maintaining a secure and efficient home network. Through the IP address 192.168 100.1, you can configure various settings such as Wi-Fi passwords, SSIDs, and security protocols. However, many users often forget their router's password, locking themselves out of this crucial management interface. Without access, it becomes challenging to manage your network, troubleshoot issues, or update settings to enhance security. In such cases, regaining access by recovering or resetting your password becomes a priority. Luckily, there are several methods to recover or reset the password and get back control of your router’s settings.
Check the Default Router Credentials
Before taking drastic measures like resetting your router, it's always worth checking if the default username and password provided by the manufacturer still work. Many users never change these credentials, meaning they can often regain access using the default settings.
Locate Default Username and Password on Router Label
Most routers have a label located on the back or bottom, which contains vital information such as the default IP address (often 192.168.100.1), the default username, and the default password. This is especially helpful if you haven’t changed the credentials since purchasing the router. Typically, the default login for many routers uses combinations like "admin/admin" or "admin/password." Brands like Huawei, TP-Link, and NetGear often follow this practice, making it easy to access the router with the provided credentials. If your router still has these defaults, simply enter 192.168.100.1 into your web browser’s address bar and input the username and password from the label. If successful, you’ll be able to log in and modify the settings, including updating the password for future use.
Searching Online for Router Model Default Login
In case you’ve misplaced the label on your router, you can also find the default credentials online by searching for the specific model number of your router. Websites that archive default login information for different router models, like TP-Link, Huawei, or NetGear, can be valuable resources in these situations. Simply search for your router's brand and model, and you'll often find the default login details listed on the manufacturer’s support page. Keep in mind that if the default password doesn’t work, someone may have changed it. In that case, moving on to resetting the router is the next step.
Resetting the Router to Factory Settings
If you’re unable to access the router using the default credentials, resetting the router to its factory settings is the next option. This will erase all custom configurations and revert the login credentials to their original defaults.
Steps to Perform a Hard Reset on Your Router
To reset your router, locate the reset button, which is typically a small pinhole button on the back of the device. You will need a paperclip or similar object to press and hold this button. Press and hold the reset button for approximately 10 to 30 seconds, depending on your router model, until the lights on the router blink or change color. This indicates that the reset process has started. After releasing the button, the router will reboot and revert to its factory default settings, including the default IP address (likely 192.168.100.1) and the original username and password, often found on the router label.
What Happens When You Reset the Router?
When you reset your router, all custom settings—such as your Wi-Fi network name (SSID), password, firewall settings, and any other changes you made—will be erased. The router will essentially return to the state it was in when you first purchased it. While this may sound intimidating, it also gives you a clean slate to configure the router to your preferences. After resetting the router, you’ll need to reconnect to the router’s default SSID and log in using the default credentials. This will allow you to restore or update any settings, including creating a new password.
Setting a New Password After Reset
Once you’ve successfully reset the router and logged in with the default credentials, the first thing you should do is set a new password. After entering 192.168.100.1 in your browser and logging in, navigate to the security settings or password settings section of the interface. Here, you can change the default password to something more secure. Choose a strong password that includes a combination of upper and use a combination of lowercase letters, digits, and special symbols. It’s crucial to avoid simple, easily guessable passwords like “123456” or “password.” After saving the new settings, be sure to log out and re-enter the router’s management page using your updated password.
Preventing Future Password Issues
To avoid the frustration of forgetting your password again, taking proactive steps to manage and store your credentials safely is essential.
Using Password Managers for Easy Access
One of the most reliable ways to manage your router’s password—and all of your other passwords—is to use a password manager. These tools store your credentials securely and can auto-fill login forms on your devices. Using a password manager ensures that you’ll never forget your router password, while also encouraging the use of strong, complex passwords that would be difficult to remember otherwise. Popular password managers like LastPass, 1Password, or Bitwarden offer secure, encrypted storage for your login details. This way, if you need to access your router, you can easily retrieve the password without relying on memory or written notes.
Storing Login Credentials Safely
If you prefer not to use a password manager, it’s important to store your router’s credentials in a safe and secure place. Writing down your password and keeping it in a locked drawer or another secure location is a simple but effective method. However, avoid keeping this information in plain sight where others could easily access it. Another option is to create a digital backup of your credentials using an encrypted document stored on your computer or external drive. This ensures you’ll always have access to your login information, even if you forget it.
Conclusion
Forgetting your router password is a common issue, but it doesn’t have to be a permanent problem. By checking for default credentials, performing a reset when necessary, and setting a strong new password, you can quickly regain control of your router. Additionally, using password managers or securely storing your credentials can prevent future headaches. Ensuring you have access to your router settings is vital for maintaining network security, managing devices, and troubleshooting issues. By following these steps, you’ll be able to keep your network secure while ensuring easy access to critical settings when needed.